Quick Order Expressions
The area at the top of the Trading View is designed for quick keyboard entry of trades. You can choose to enter an order using either an auto-complete order expression (1), by repeating a previous order, or by using the standard Order Ticket (2).

Order Expression Entry
Designed for quick entry and high-volume trading, you can enter a trade using your keyboard (vs. mouse clicks). A trade always starts with the entry of the Side (buy or sell), followed by a Quantity, the Instrument, and the Order Type. Depending on the Order Type, you may also need to identify the Time in Force (TIF), Limit and/or Stop price, and Good-til-Date. The widget will attempt to auto-complete fields for you based on your initial keystrokes.
Use the Enter key to move between fields. Your Tab key and Up/Down Arrows may also be used to navigate or change information for the current field. You may also use your Backspace key to move backwards and erase data you've entered. As you press Enter to move to the next field, the widget will give you clues for the next expected entry and will show you your keystrokes for reference.

TIP: Where ever you are on the Trader View tab, you can use the shortcut Alt+T to move your cursor to the active field in the Order Entry area.
Example: Buy 1 @ MARKET for ESH2014
Keystrokes: B (Enter) 1 (Enter) ESH4 (Enter) MKT (Enter)
(Enter to Place the Order after reviewing the Order Ticket)
Example: Sell 1 @ LIMIT 1760.00 for ESH2014
Keystrokes: S (Enter) 1 (Enter) ESH4 (Enter) LMT (Enter) 1760 (Enter) DAY (Enter)
(Enter to Place the Order after reviewing the Order Ticket)
Example: Buy 1 @ STOP 1750.00 for ESH2014 GTD 02/12/2014
Keystrokes: B (Enter) 1 (Enter) ESH4 (Enter) STP (Enter) 1750 (Enter) GTD (Enter) 2/12 (Enter)
(Enter to Place the Order after reviewing the Order Ticket)
Example: Buy 1 @ STOP LIMIT 1760.00x1750.00 for ESH2014 Good-til-Cancel
Keystrokes: B (Enter) 1 (Enter) ESH4 (Enter) STPL (Enter) 1750 (Enter) 1760 (Enter) G (Enter)
(Enter to Place the Order after reviewing the Order Ticket)
Expression Entry
- Using your keyboard, press the Alt+T keys to put your cursor in the "Side" field.
- From the "Side" field, enter B for Buy or S for Sell and press Enter (field auto-completes to Buy or Sell; you may use your up/down arrows to change the selection).
- From the "Qty" field, enter the order quantity. Once entered, you can use your up/down arrows to increase and decrease the quantity. When done, press Enter to move to the "Symbol" field.
- From the "Symbol" field, start typing the symbol. You will be presented with a drop-down list of matching symbols. If desired, you can use your up/down arrows to select a symbol from the list, or simply enter the symbol and press the Enter key when done.
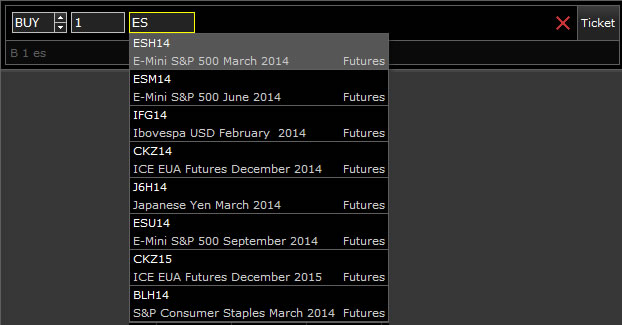
- From the "Order Type" field, enter the Order Type and press Enter.
Result: Depending on the Order Type chosen, other fields on the order ticket will require your attention.
- MKT (Market) Order Type requires no further entry
- LMT (Limit) Order Type will require entry in Limit Price, TIF and GTD
- STP (Stop) Order Type will require entry in Stop Price, TIF and GTD
- STPLMT (Stop Limit) Order Type will require entry in Limit Price, Stop Price, TIF and GTD
- From either the "Limit Price" or "Stop Price" fields, enter the price. Once entered, you can use your up/down arrows to increase and decrease the price. When done, press Enter to move to the TIF (Time in Force) field.
- If applicable to your order, you can modify the Time in Force (TIF) or Good-till-Date (GTD) fields.
- When you press Enter after completing all required fields, the Order Ticket dialog box is presented to confirm your order. Press Enter one more time to place the order.
Repeat a Previous Order
You can quickly repeat a previous order using an expression.
- Using your keyboard, press the Alt+T keys to put your cursor in the "Side" field.
- Click on the arrow shown, or press your down arrow to view previous history.
- Use your up/down arrows to select an order you wish to repeat.
- With the order details copied into the trade ticket, press Enter.
Result: The Order Ticket dialog box is presented to confirm your order. Press Enter one more time to place the order.
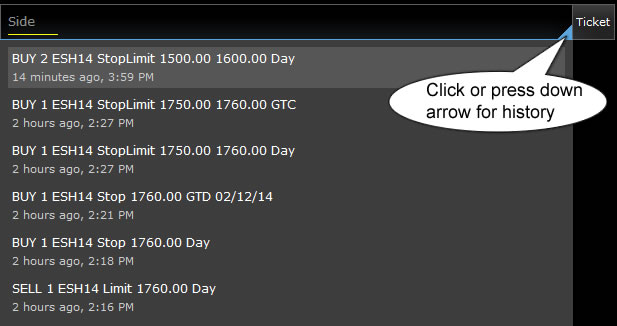
Open an Order Ticket
- Using your keyboard, press the Alt+T keys to put your cursor in the "Side" field.
- Click on the Ticket button.

Result: The Order Ticket dialog box opens. You may complete the transaction from the standard Order Ticket.