Trading Notification Rules
A Trading Notification is a visual / audio clue that some activity has occurred in your trading account. For users handling multiple trading accounts, you can now set different types of notifications by account and by trade type.
Notifications are set in the Trading Preferences. You may also customize notifications by clicking the "Configure Notifications" button that appears when an event occurs:
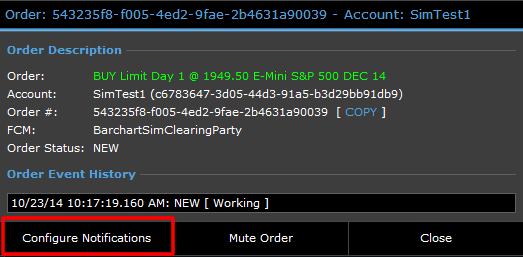
Note: "Mute Order" can be used when the order may have multiple fills and you do not wish to see subsequent notifications. When selected, no additional notification - either visual or auditory, is delivered.
Types of Trade Activities
A rule may be set for any of these trade activities:
| Automatic Update Order | Modified Order | Modified Rejected Order |
| Pending New Order | Canceled Order | Suspended Order |
| New Order | Replaced Order | Expired Order |
| Partial Fill Order | Pending Cancel Order | Pending Replace Order |
| Fill Order | Rejected Order |
Create New Trading Notification Rules
- Click the
 Application Menu, found in the upper right corner of the application and select Settings.
Application Menu, found in the upper right corner of the application and select Settings.
Result: The Settings dialog box is opened. - Open the Trading Preferences tab.
- In the Notifications area, click the + New Rule button.
- From the Type drop-down, select the transaction type the rule will be applied to (or use ANY if it applies to all types.)
- From the Filter drop-down, select whether the rule applies to only your orders, or anyone's orders (for situations where multiple people use the same instance of the application.)
- From the Account drop-down, select the trading account for which the rule applies (or use ANY if it applies to all accounts.)
- From the Display drop-down, select either "Dialog" (a window that opens up in the center of your application with the notification, requiring you to close it), or "Toast" (a small "feedback" dialog that will display at the the top of the application. The notification then disappears automatically after a few seconds.)
Dialog Notification
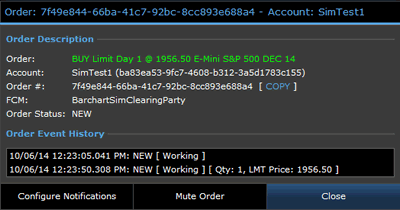
Toast Notification

- From the Sound drop-down, select whether or not you want an audible alert on notification. The sound icon, which displays just to the right of the drop-down list, can be used to hear your selection.
Note: When "Mute Notifications" is checked, NO notifications, either visual or audible, will appear regardless of the rules set in your Trading Preferences.
- Click Close to save and exit.
Note: Care must be taken when creating rules for notification, as rules are executed from the top, down. This hierarchy will determine whether or not a notification rule will be executed.
In the example below, the only New Orders from Account 1 will display the "dialog" notification along with No Sound. All other order types, from all other accounts, will use the "toast" notification with the Dink sound notification.

Reversing the order, though, means that the second rule (New Orders
for Account 1) will never be executed.

And in the case where a rule does not apply to the trade activity, the default Dink sound notification will be heard UNLESS the "Mute Order" checkbox has been checked. (The default sound notification is a protective measure to make sure you get notified if you've accidentally deleted all of the rules.) In the example below, New Orders will hear only the default DINK sound as notification.
