Panel Linking
Panel linking is a unique feature to the application, that allows you to link multiple panels on any one workspace to one specific symbol. If you change the symbol in one of a series of linked panels, it changes the symbol in ALL linked panels.
Note: Symbol linking is specific to each workspace.
When a panel is linked, it is easily identifiable by the colored square that displays immediately to the right of the panel's symbol.
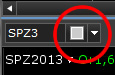
Link Panels by Symbol
- Click the down-arrow to the right of the linking icon, and select a colored square from the list shown.
- REPEAT Step 1 for every panel that should be linked, selecting the same colored square from the list.
OR
- Select a colored square for the first symbol from the list.
- DRAG the color to the next panel, and drop the color in the link list as shown here:
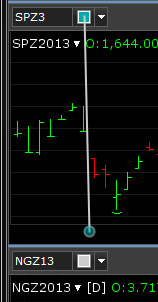
Result: When the symbol is changed for ANY of the linked panels, it will automatically change in ALL linked panels.
Panel Linking Using a Quoteboard
When you've linked panels that contain just ONE SYMBOL (ie, a Chart and Time & Sales), changing the symbol on the Chart changes it on the Time & Sales panel as well. But what if your workspace contains a panel that holds MULTIPLE symbols, such as a Quoteboard?
Panel Linking can be extremely useful in this case. When you link a quoteboard to other single-symbol panels, clicking on a symbol in the quoteboard will change the symbol in all other linked panels, as illustrated below. This makes it easy to monitor a large watchlist, and instantly be able to view detailed information on any symbol.
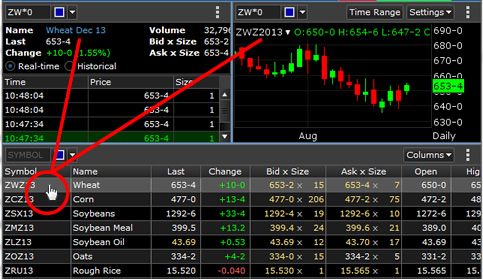
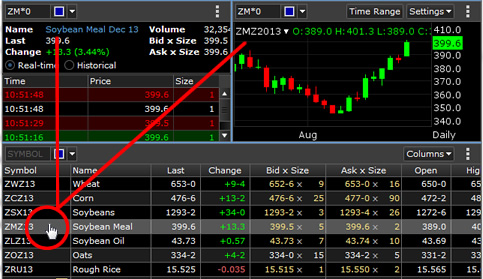
Unlink a Panel
- Click the down-arrow to the right of the linking icon, and select the gray Unlinked square from the top of the list.
- REPEAT Step 1 for every panel that should be unlinked, selecting the gray Unlinked square from the top of the list.
Change Symbol Linking for a Panel
If a workspace contains multiple Symbol Links (multiple colors), you must first remove symbol linking before you can change it for any panel.
- Click the down-arrow to the right of the linking icon, and select the gray Unlinked square from the top of the list.
- REPEAT Step 1, and select a NEW colored square from the list shown.