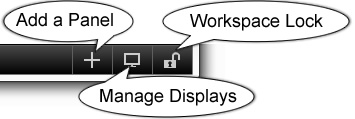Application Layout
Barchart Trader has a number of elements that make it easy for you to place and arrange content on your desktop. Here is an example of the main window:
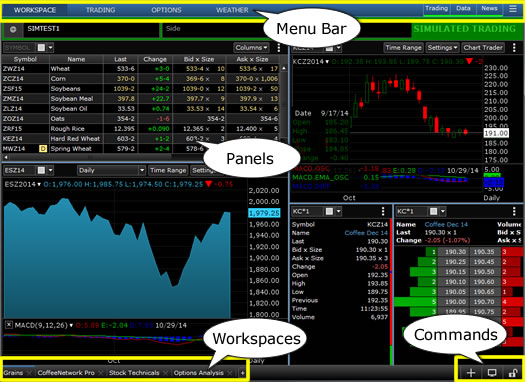
Menu Bar
The Menu Bar appears at the top of the application.

Barchart Trader has four tabs at the top, called Views, from which to choose:
- Workspace, which contains all your workspaces and panels
- Trading, which contains a summary of all your Accounts, Orders and Positions
- Options contains the Options Price Calculator and Strategy Builder.
- Weather, for displaying North American interactive weather maps.
Connection Indicators
On the top right of the screen, you can see connection indicators for the trading gateway, market data, and news. These give you a quick indication of whether the services are connected. When underlined in green, they are connected; when underlined in red, they are not connected.
Other Commands
The
Application Menu at the top right provides access to your Account Settings, Keyboard Shortcuts, Tutorial, Support, and Sign Out. You may also shut down the application by clicking the red X in the top right corner.
Panels
Panels are placed on the workspace. Each panel has specific settings and properties, accessible from the Action menu at the top right of the panel.
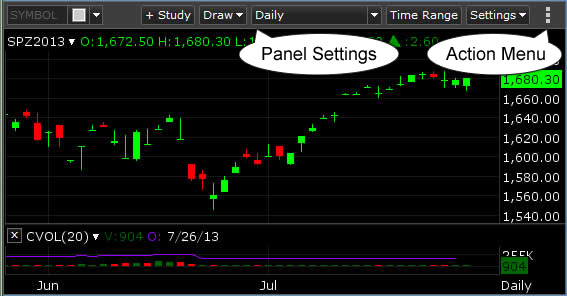
Workspaces
All of your workspaces are accessible from the bottom left portion of the desktop layout. Click on any Workspace to open it and display its panels. Right-click on any workspace tab to see additional options, deleting, moving to a different display, or renaming it. You may also delete a workspace by clicking the X on it's tab.

The "Active" Workspace (the one currently displayed) is identified with a blue bar at the top.
Common Commands
The three buttons at the bottom right of the application allow you to add a new panel, manage additional displays, or toggle your Workspace between locked and unlocked.